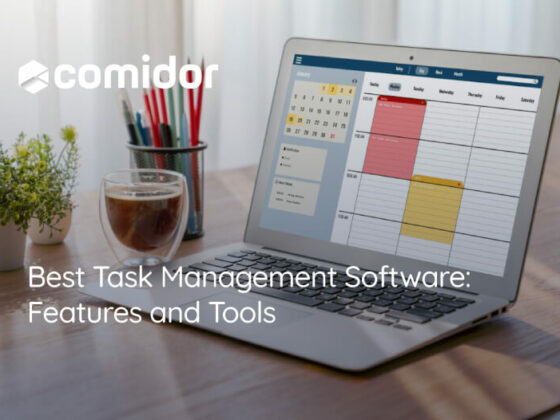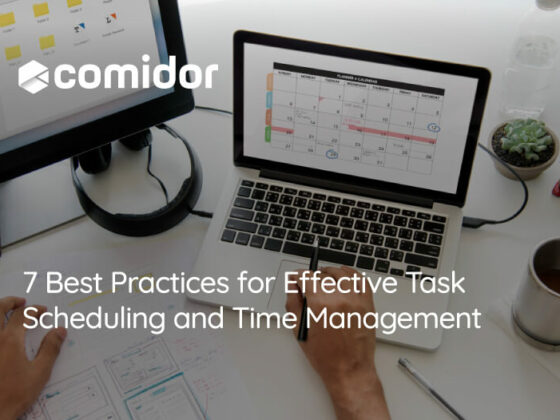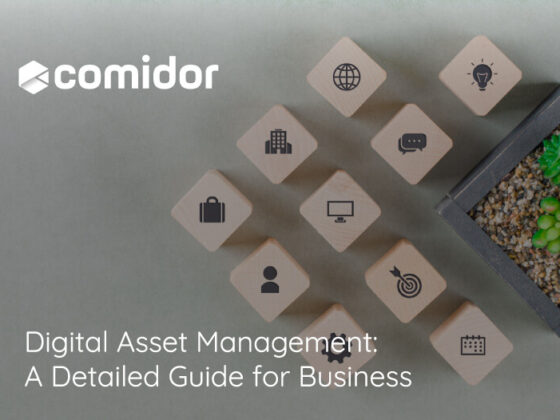As an Asset, we mainly consider Products and Services but also anything else that can help the project’s completion (vehicles, services, hired products, etc.). The “Assets” unit helps in adding different resources that can be used in Task implementation. You can book an Asset while being in a View Task form. Utilization boards can reveal bottlenecks and unexploited Assets.
Add a new Asset
Go to:
- Business Packages Icon >Project Management > Assets Management.
- Click on the “+” icon to create a new one.
- Add Resource Name, select a Type, Category, Sector, and whether it can be used partially from multiple users/groups.
- In some cases, you can associate a Product/Service with this Asset. i.e. in a Product/Service called “Travel Expenses”, a Financial Asset of the company can be a Credit Card.
- Click on Save to save the new Asset.
- Check Quick Reference Guide for all saving options
Edit and Manage an Asset
Go to:
- Modules Menu Icon > Business Administration > Assets.
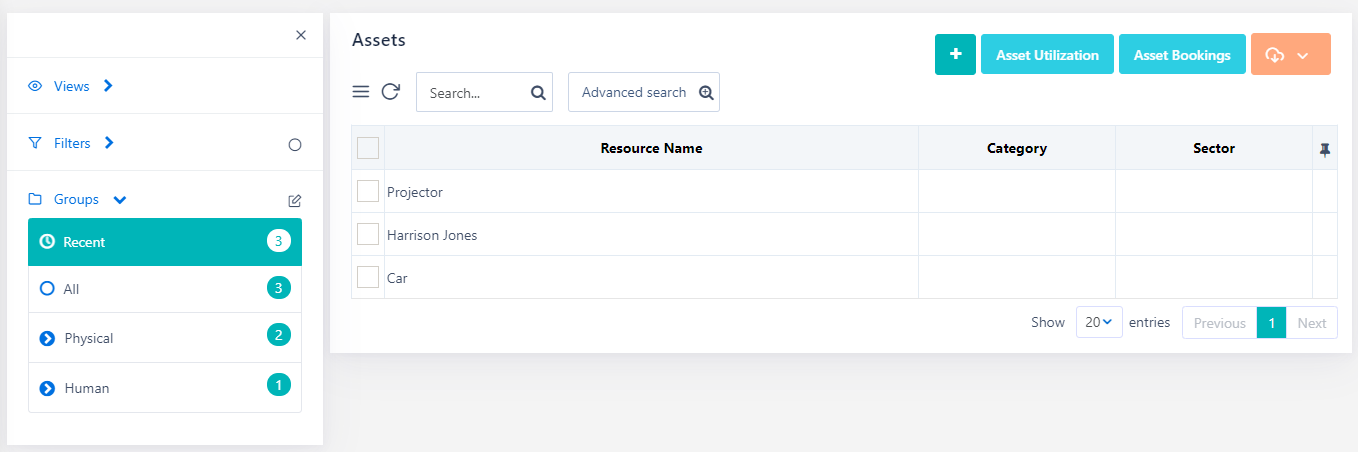
- Click on an Asset from the List view of them to access it.
- Click on the pencil button to edit this entity.
- Adjust details, such as the Resource Name, Type, Category, or Sector of the Asset. Field “Partial use” of an Asset cannot be changed.
- Click on Save to save the Asset changes. Alternatively, click on Cancel to cancel the procedure.
- Click on the Actions button to Delete a specific Asset. A confirmation box will appear.
- Click on the Tags tab to add a new Tag on that Asset that it may be private, group, internal or public. From this point, you can also manage old tags of that Asset. Putting Tags in assets may help you in grouping them, filtering, and finally finding them easier.
Book Assets in a Task
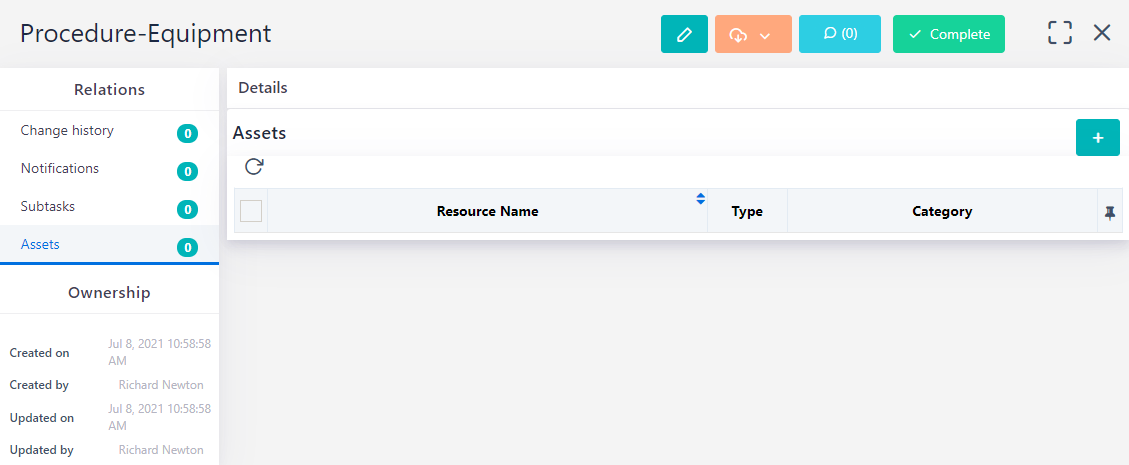
Being inside a Task, from the Asset tab, you can easily create:
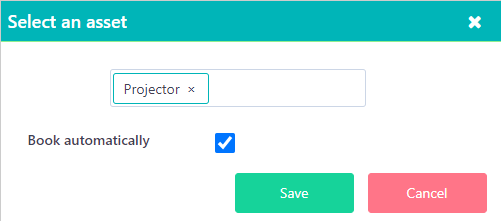
- Assets, which may be Personnel or non-human resources that could be used upon this Task completion. Book a new Asset by clicking on the “+” icon. A pop-up window opens, prompting you to choose a resource and book it automatically.
Manage multiple Assets
Go to:
- Packages Icon >Project Management > Assets Management.
- Select multiple Assets from the List view, so as to perform the following:
- Delete specific Assets. A confirmation box will appear.
- Click on the Actions button to Export or Print the ones added on Comidor.
Asset Utilization
Go to:
- Packages Icon >Project Management > Assets Management.
- Click on the Asset Utilization option in the Unit Title bar.
- Select from the Filters below:
- Assets: Type, Category, Sector
- Bookings: State
Press on Execute to display results.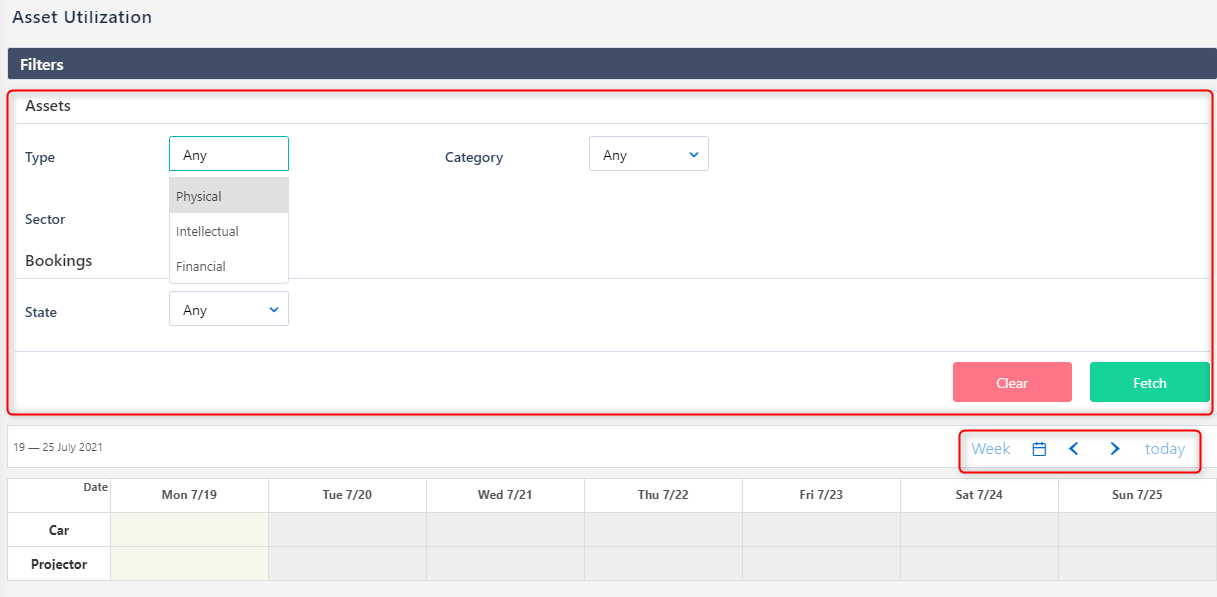
- In the Results, bookings of assets are displayed, giving information about the booking Scheduled duration and Asset Utilization on that date and time.
Assets that have been created with “Partial use” indication not checked, are automatically 100% utilized when booked. Assets that are by default set to be booked in “Partial use” mode, can be booked at the same time from multiple user or groups, which have to choose the %utilization.
- In order to add a new booking, you can either Book Assets inside a Task, or just hover the mouse above the requested date in the Asset utilization timesheet to add a New.
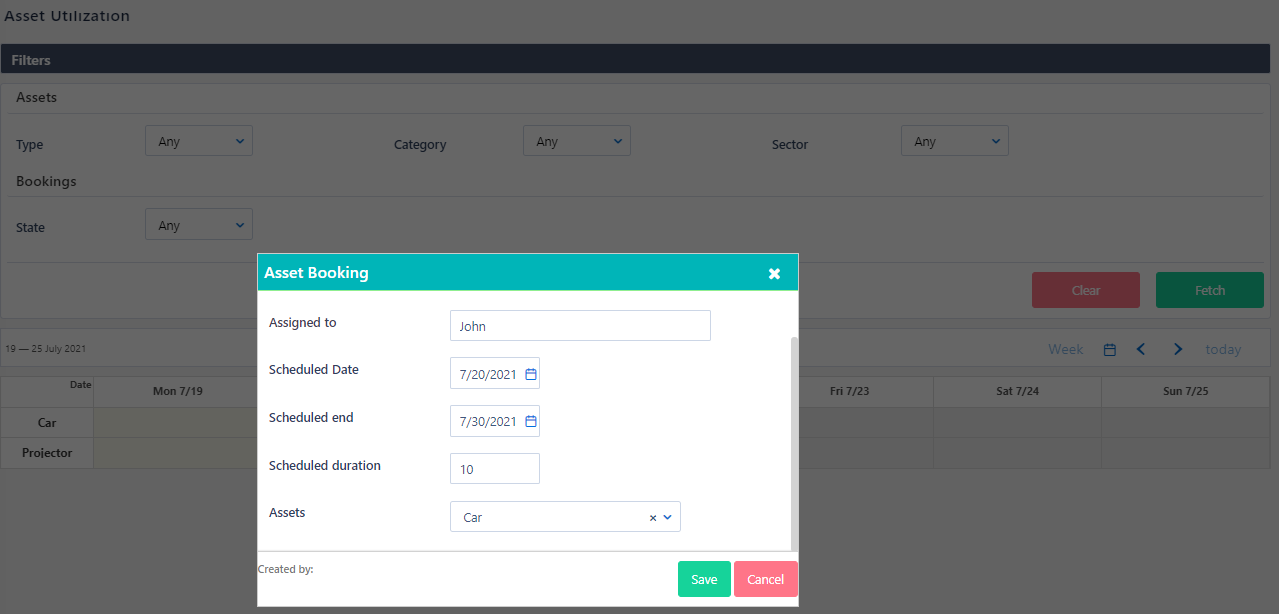
- In the Asset Booking pop-up window that is created, type the Title and to whom this Booking is Assigned (user or group).
- Select the scheduled Dates, fill in the Scheduled duration in hours, and select the Asset that you want to book.
- Press Save to book this Asset.
- In order to navigate to a specific date, use the arrows or select Navigate back to today’s date or the current week.
- Hover your mouse above booking and you can click on Edit it or Delete.