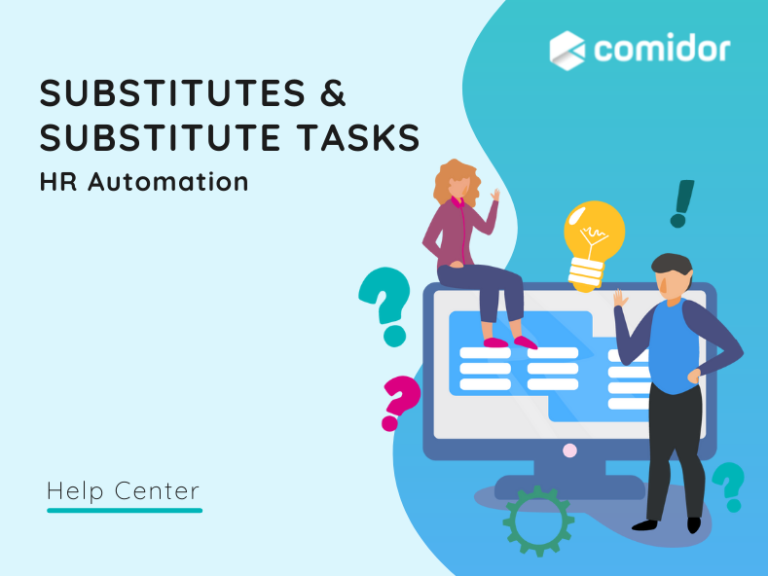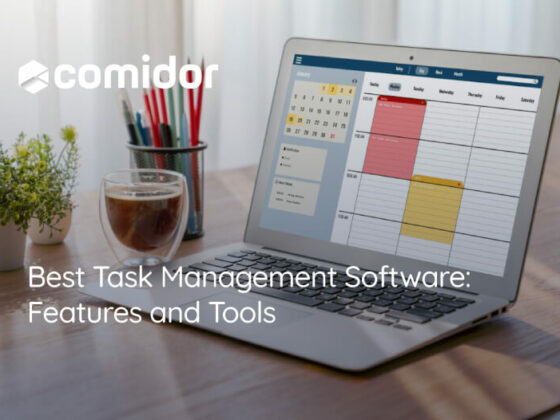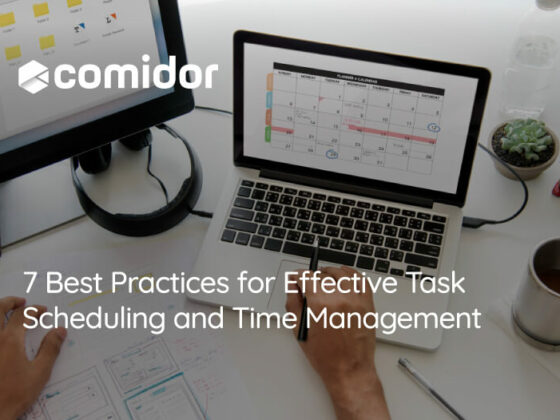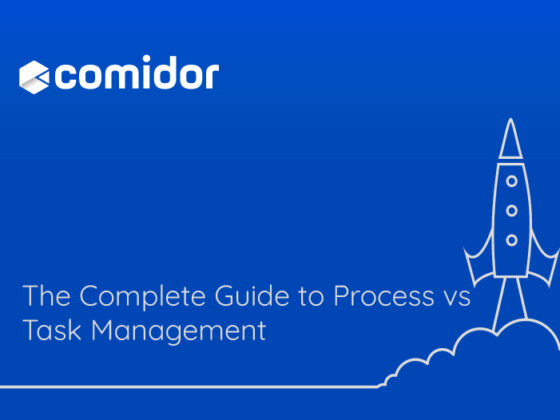Substitutes
When employees have planned or unplanned absences, there may be a need to nominate a substitute employee to carry out their tasks while they are away from the office. Comidor has the solution to this problem, by enabling users to select another user as their substitute for a specific date range. When the substitute has been selected they will automatically be sent your Tasks and be given permission to edit or complete them for the specific dates of absence set.
Assign a Substitute
To access Substitutes go to Packages Icon > HR Automation > Substitutes.
Alternatively, you can click on the User Icon in the top right of the screen and select Profile. Then, select the Substitutes tab from the left side menu.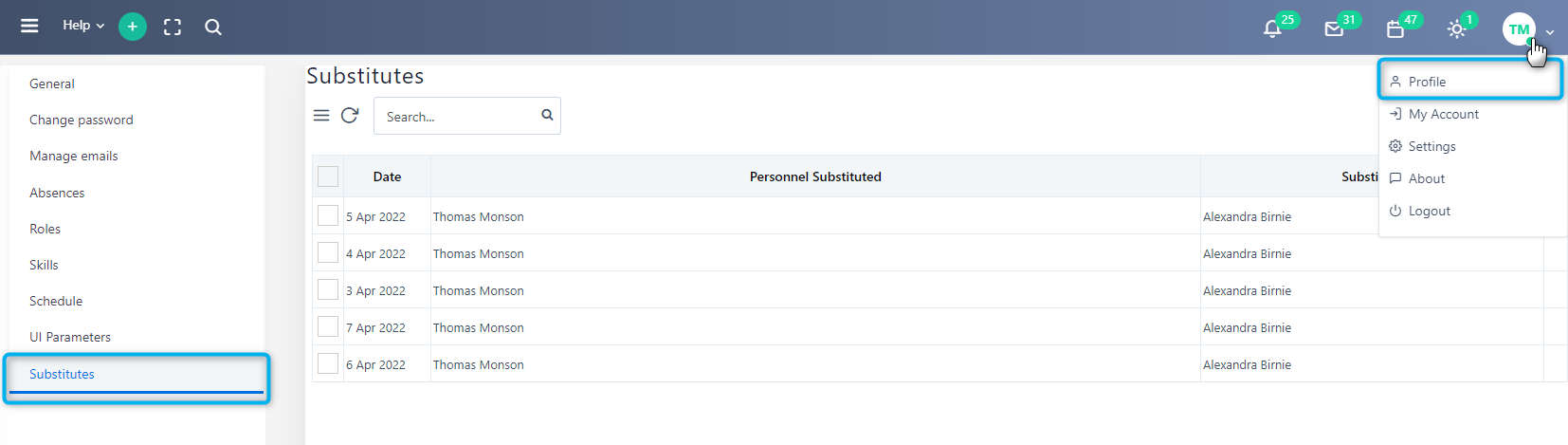
Note that System admins can create substitute assignments for all users, line managers can create for all users in their team and simple users can only add substitutes for themselves.
- In the new tab that opens in the active unit bar, click on the ‘+’ icon to add a new Substitute
- In the create form, you should set the Date Range, defining the dates of your absence that you wish your substitute to have access to your tasks
- Personnel Substituted, Simple Users can select their name, Line Managers can choose between members of their team that they are the manager of and System Administrators can choose any user
- In the field Substitute, select the User you wish to substitute the Personnel Substituted (selected in the previous field)
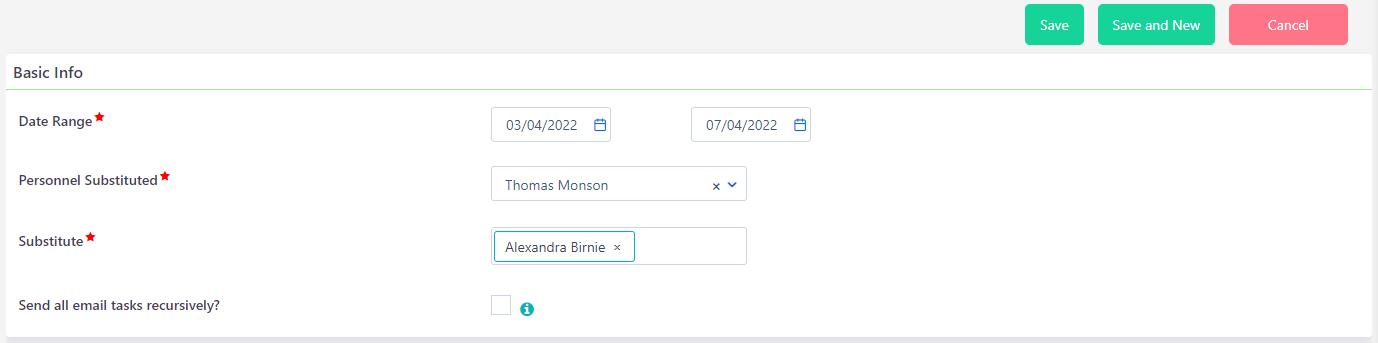
Finally, select the desired Save option (refer to Quick Reference Guide)
Once you save a new Substitute record, the Substitute user will receive a respective notification automatically by the system.
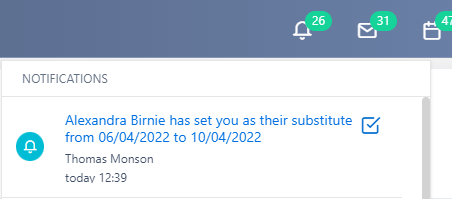
After saving, you will be redirected to the Substitutes table, where you will be able to see one Substitute entry for each day you have set the substitution.
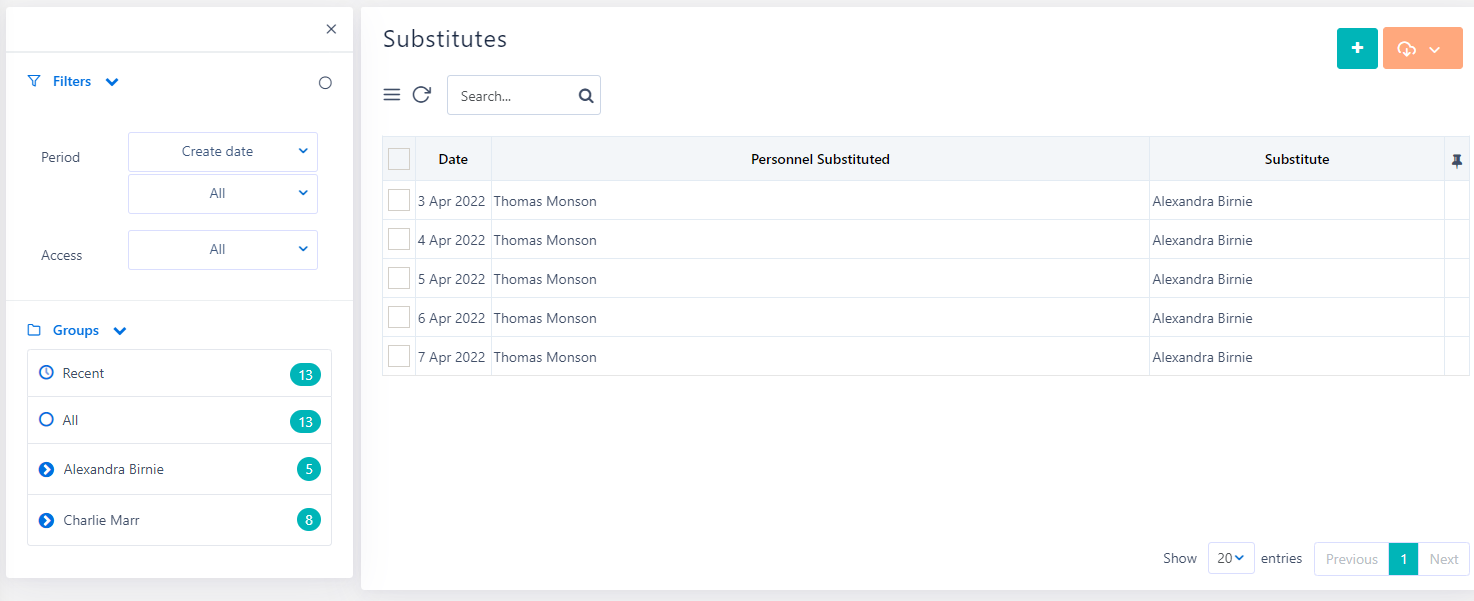
Manage Substitutes
In Comidor, Simple Users are able to manage their own Substitute entries, line Managers can view and manage their team entries and System Administrators are able to view and manage all substitutes
In order to access Substitutes go to Packages Icon > HR Automation > Substitutes.
If you wish to edit a Substitute entry, click on it and then press the pencil button. Make your changes in one of the fields and click on Save.
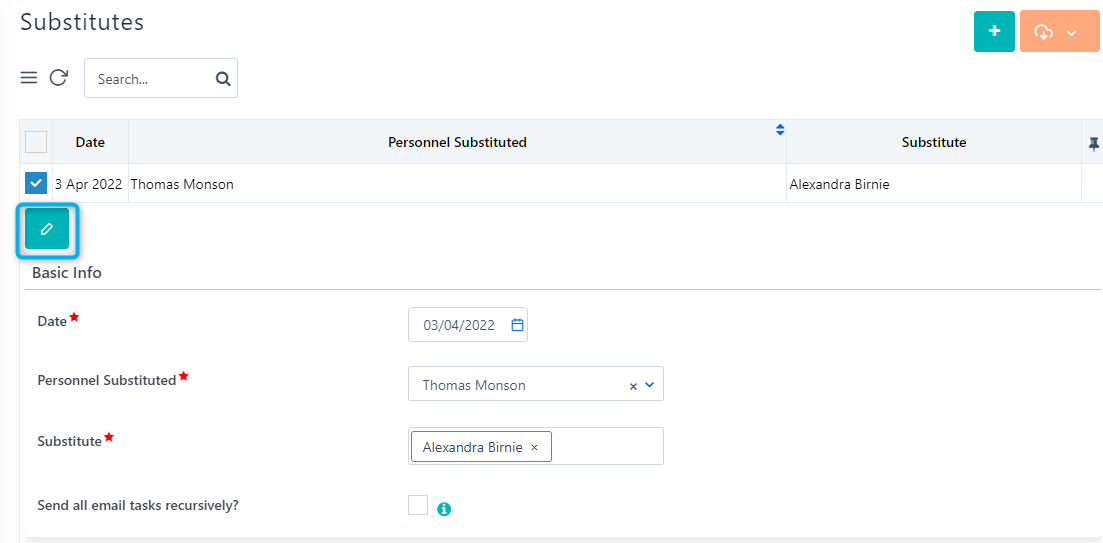
You can easily delete one or more Substitute entries, by selecting one or more in the Substitutes Table and clicking on the Delete option.
From the Action Icon on the top right of the page you can:
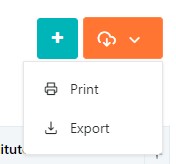
- Click on Export to open or download the current page or all the Substitutes in an MS Excel file. Click OK to proceed
- Click on Print to print the current view of the page
Substitute Tasks
In this Unit, you are able to see all Tasks from other users that you are substituting for and the related period. Substitute tasks are only visible in this dedicated unit, and not in Calendar, Workbench, or other Task Management Comidor Units.
To enter Substitute Tasks, go to Packages Icon > HR Automation > Substitute Tasks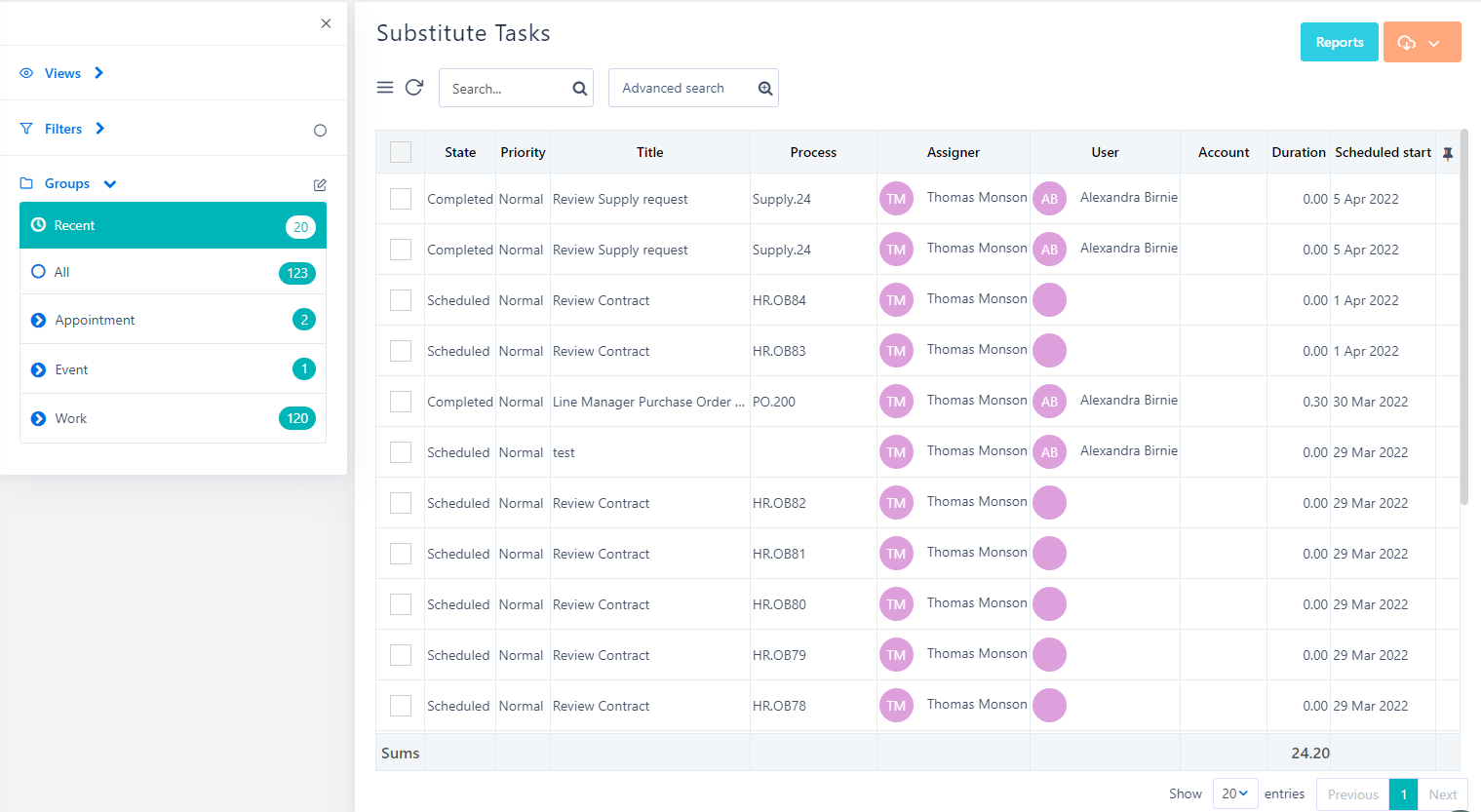
In the new tab that opens, you can see all Tasks that were originally assigned to the User you are substituting. You can also apply Filters such as Period, State, Role, or Tag to refine the search results.
Click on a Substitute Task and a new tab will open with the Task information. From this point, you are able to view, edit, or change the task state.
Please note that those Tasks will be only visible to you during the Date range that has been set.
For more information on how to manage tasks please visit Task Management.
Finally, from the Action Icon on the top right of the page you can:
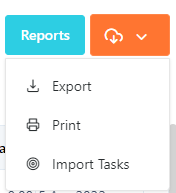
- Click on Export to open or download the current page or all the Task(s) in an MS Excel file. Click OK to proceed. Note that, you can export the page from the other views of the Tasks (Default view, Table or Graph) or after applying filters.
- Click on Print to print the current view of the page.
- Click on Import Tasks to import tasks inside Comidor.